You just need to look in the applications folder to find the Game Center app. Tip: Launch Spotlight by clicking on the magnifying glass icon at the top right hand side of the menubar or by hitting Command+Space. Type Game Center, and Spotlight will locate the Game Center App. Once located, click on Game Center or press Return.
In the old days, we used to get together with friends and family to play games. Now, with computer games and mobile devices, we have a much larger range of choices for games to play electronically.
Apple’s Game Center strives to make playing mobile games a social activity again. Today we’ll look at what Game Center is, why you would use it, and how to sign make the most of it on your Mac and iOS devices.
For those of you who used to use the default standalone Game Center app and are wondering where it went, we’ll also explain what happened to Game Center in iOS 10 and macOS Sierra.
What Is Game Center?
Game Center is a social gaming service included on Mac and iOS that allows you to play games with people all over the world. You can find people to play games with, post scores to leaderboards, track your achievements and gaming progress, and challenge friends to beat your scores.
Game Center is useful for games you play against other players, which includes a lot of the games available today. It’s even included in some solo games or games where you play the computer, so you can post your score for others to see and try to beat.
If you use an Apple device, Game Center allows you to stay connected and share an activity with friends and family that are not local to you.
What Happened to the Game Center Apps?
Before iOS 10 and macOS Sierra, Game Center was a default standalone app that connected with games and other players through your iCloud account. In the app, you could add friends and invite them to play games with you and challenge their high scores.
Apple removed the Game Center app in both iOS 10 and macOS Sierra, which left the friends you had on the Game Center service in limbo. There are Game Center options in the Settings app on iOS and in System Preferences on Mac, but there are few options. You can’t add new friends, see who your friends are, what games they play, or their high scores in the Game Center settings.
I am devastated bc Apple removed the Game Center app, moving me from level 297 on Angry Birds Blast to level 1 (a whole year's progress)??
— payt (@pandronikidis) June 22, 2017
As of iOS 10, the only way to connect with your friends using Game Center is in apps that support it. And most of the time you won’t know which apps support Game Center until you install them, unless the game developer mentions it in the description on the App Store.
These days Game Center is a tool that game developers can incorporate into their games, if they choose to. If a game includes Game Center, you might have access to leaderboards, challenges, achievements, and screen recording. Notice we said “might” — game developers don’t have to include all the Game Center features if they don’t want to.
Some developers create their own implementation of some of the Game Center features. For example, you may find an app that allows you to send a challenge invitation to an existing friend. However, you must tap on their name in the leaderboards to challenge them and the challenge is shared via iMessage 12 Cool Things You Can Do With iMessage Apps for iOSYou can do a lot more than simply send text, voice, picture, and video messages with iMessage. Read More .
Using Game Center on Your Mac
Ironically, Game Center is the reason we recommend you avoid buying games from the Mac App Store Why You Should Avoid Buying Games From the Mac App StoreThe Mac App Store doesn't hold a candle to the same store used by iPhone and iPad users to guzzle apps, games and in-app purchases. Read More . But sometimes you have no choice, grab a bargain, or prefer the convenience. In this instance, you might enjoy using Game Center.
To use a Game Center account on a Mac, you need to add it as an internet account. To do this, go to Apple Menu > System Preferences. Then, click Internet Accounts.
You’ll see all the accounts you’re signed into on your Mac listed on the left. If you don’t see Game Center in the list, scroll down in the right pane and click Add Other Account.
The list on the right expands. Scroll down the bottom and click the Game Center account.
Use your Apple ID to sign in to your Game Center account. You can use the already logged in iCloud account for your Game Center account (the blue button), or Use another account if you have multiple Apple IDs.
For our example, we used another Apple ID for our Game Center account:
Enter your Apple ID and Password and click Sign in.
Enter a unique nickname. You’re notified if you pick one that’s already in use. If you don’t want other players to know your real name, uncheck the Public Profile box. Click Continue.
You’ll see your Game Center account added to the list. Click on it to access the Game Center settings. You can change your nickname using the Edit button or turn off Allow Nearby Multiplayer if you don’t want to receive invites from other nearby players.
Managing Mac Notifications and Signing Out
Once you’ve signed into your Game Center account for the first time on your Mac, you’ll see Games added to the Notifications list in the System Preferences. This allows you to adjust or turn off notifications for the Game Center on your Mac, just like any app, even though it’s not a standalone app anymore.
Go to Apple Menu > System Preferences and click Notifications.
Select Games in the list of apps. Choose the Games alert style and check or uncheck the boxes below the Games alert style to choose the notifications you want to, or don’t want to, receive.
If you no longer want to use Game Center, you can sign out of your Game Center account or remove it from your Mac. Go to Apple Menu > System Preferences and click on Internet Accounts. Then, select your Game Center account in the list and click the minus button.
Click Turn Off Account if you want to disable the account, but not delete it from your Mac. You can re-enable it in the future.
To delete your Game Center account from your Mac, click Remove From All.
Using Game Center on Your iPhone & iPad
Game Center is also available on your iOS device, even though it’s not a standalone app anymore. To use Game Center, sign in to your account in the Settings app.
Tap the Settings icon on the Home screen and tap Game Center. Then, tap Sign In on the Game Center screen.
Just like on the Mac, use your Apple ID to sign in to your Game Center account. You can use the already-logged-in iCloud account for your Game Center account (the blue button), or Use another account if you have multiple Apple IDs.
We used another Apple ID for our Game Center account. If you tap sign in to use your the iCloud account you’re currently signed in to, you’re taken to the Game Center screen in the Settings app.
Enter a unique nickname. You’re notified if you pick one that’s already in use.
Free Seek And Find Game
On the Game Center screen in the Settings app, turn off the Nearby Players slider button (it will turn white if you don’t want to receive invites from other nearby players. To change your nickname, tap your current nickname under Game Center Profile.
If you have friends attached to your Game Center account (from when Game Center was a standalone app) you can Remove all Game Center Friends. This action is final and cannot be undone. You also cannot add friends in the Game Center settings. You can only add and challenge friends in each separate game, depending on what capabilities are available in each game.
Restricting Game Center Permissions
Parents or guardians may wish to apply restrictions to Game Center or other parts of the OS. Tap the Settings icon on the Home screen if you’re not already in the Settings app. Tap General, and then Restrictions.
Tap Enable Restrictions on the Restrictions screen and then enter a Restrictions Passcode. It’s important that you don’t forget the passcode as it’s difficult to recover.
You can prevent Game Center from working in multiplayer games, from allowing you to add friends, or from using the screen recording feature. Tap on the slider buttons for the features you want to restrict.
Disable Notifications and Sign Out on iOS
Once you’ve signed into Game Center for the first time, you’ll see Games added to the Notifications list in the Settings app. This allows you to adjust or turn off notifications for the Game Center, just like any app, even though it’s not a standalone app anymore.
Tap Settings on the Home screen. Next tap Notifications and then Games in the list of apps. Tap the Allow Notifications slider button to turn off notifications. If you don’t want to disable notifications, you can turn off certain types of notifications, such as showing notifications in the Notification Center or on the Lock Screen, playing sounds, or showing a badge on the app icon.
Where To Find Game Center In Mac Download
You can also scroll down and choose whether to show alerts from everyone or from only your contacts.
If you don’t want to use Game Center anymore on your iOS device, you can sign out of your Game Center account or remove it.
Tap the Settings icon on your Home screen and then tap Game Center. To sign out, tap on your Apple ID, then tap Sign Out on the dialog box.
How to Kill Game Center
Starting with iOS 11, you can turn off Game Center. Just tap the Settings icon on the Home screen and then tap Game Center.
Tap the Game Center slider button to turn it off. The button turns white when it’s off.
Keep in mind you have even more gaming options for your Mac and iPhone/iPad thanks to Apple Arcade, Apple’s gaming subscription service. Here’s how you can start playing games with Apple Arcade How to Get Started Playing Games With Apple ArcadeApple Arcade provides unlimited access to a selection of high-quality games for one monthly price. Here's how to get started. Read More .
Create a Game Center profile
- On your iPhone, iPad, or iPod touch, open Settings. Scroll to Game Center, then tap it.
- If Game Center isn’t on, turn it on, then sign in with your Apple ID.*
- Tap the Nickname field to enter a name that your friends will see when you play games together. If you can’t think of a name, you can choose one of the randomly generated suggestions.
- To personalize the picture that shows with your nickname, tap Edit in the circle at the top of the page. From here, you can create a Memoji, use an existing one, or customize how your nickname's initials appear.
Use Game Center with iCloud
You can access your game saves, high scores, and friends on all of your devices by using Game Center and iCloud. This is on by default.
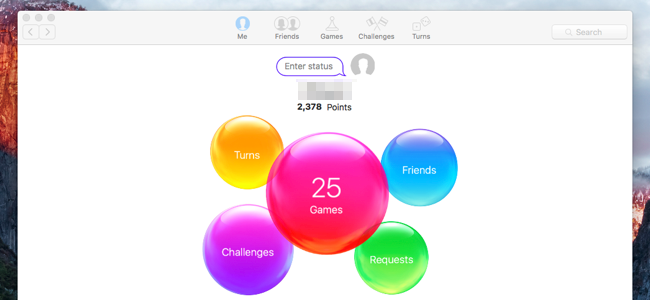
Learn how to access your game saves across all of your devices.
* If you see a nickname or other information already set up, you might already have a Game Center profile. Check Settings > [your name] to verify that you’re signed in with your Apple ID.
Manage users in Game Center
Add friends
- On your iPhone, iPad, or iPod touch, open Settings. Scroll to Game Center, then tap it.
- Tap Add Friends.
- Enter the phone number of the person that you want to invite to be friends in Game Center, or you can tap to invite one of your contacts. Once that person accepts the request through the Messages app, you'll be able to see them on your list of friends.
Apple Game Center For Pc
Remove friends or report Game Center users
- On your iPhone, iPad, or iPod touch, open Settings. Scroll to Game Center, then tap it.
- Tap Friends to see a list of users who you're friends with and users who you've recently played with.
- Swipe left over the user's name to reveal more options. Tap Remove to stop being friends with someone in Game Center. Tap Report and follow the onscreen instructions to report a profile for cheating, inappropriate content, or another problem.
Find Game News
Learn more
Where To Find Game Center In Macon Ga
- Subscribe to Apple Arcade to find and play Apple Arcade games with friends.
- On an Apple TV, you can sign in and sign out of a Game Center account in Settings > Users and Accounts > Game Center.
- To accept a friend request, the recipient must click the link in the text message on their iOS 13 or iPadOS 13 device. They can’t accept friend requests on older operating systems, computers, or Android devices.