PS4 Remote Play Windows PC / Mac Use the (PS4 Remote Play) application to control your PlayStation®4 system from your computer. With this application installed on your PC or Mac, you'll enjoy immersive PlayStation® gaming while being connected remotely to your PS4™ system. One of the easiest and best ways to play PC games on a Mac is to use Nvidia's cloud-based game streaming service for macOS users, GeForce Now. GeForce Now for Mac is available right now across.
Update information
Main features of the (PS4 Remote Play) version 3.0 update:
- Stability during use of some features has been improved.
Getting ready
You'll need the following to use (PS4 Remote Play).
- Computer*
- PS4™ system*
- DUALSHOCK™4 wireless controller
- USB cable or DUALSHOCK™4 USB wireless adaptor
By using a wireless adaptor, you can use the controller wirelessly. - Account for PlayStation™Network
- High-speed Internet connection
For best performance, we recommend a high-speed connection with upload and download speeds of at least 15 Mbps.
- *See also 'System requirements'.
To use voice chat, you'll need a microphone. You can use your computer's built-in microphone if you'd like.
Initial setup
Installing the application
- 1.Click one of the links below to download the installation file for (PS4 Remote Play).
Save the file to your desktop or other location. - 2.Run the installation file.
An installation dialog box appears. Follow the on-screen instructions to install the application.
During the installation, you might see a request to download additional software that's needed to use (PS4 Remote Play). To download this software, follow the on-screen instructions.
Setting up your PS4™ system
Before using this application, you'll need to do the following on your PS4™ system.
- Enable Remote Play. Select (Settings) > [Remote Play Connection Settings], and then select the checkbox for [Enable Remote Play].
- Activate the system as your primary PS4™ system. Select (Settings) > [Account Management] > [Activate as Your Primary PS4] > [Activate].
- To start Remote Play while your PS4™ system is in rest mode, select (Settings) > [Power Save Settings] > [Set Features Available in Rest Mode]. Then select the checkboxes for [Stay Connected to the Internet] and [Enable Turning On PS4 from Network].
Using Remote Play
- 1.Turn on your PS4™ system or put it into rest mode.
- 2.Connect a controller to your computer with a USB cable, or pair it using a DUALSHOCK™4 USB wireless adaptor.
- 3.Launch (PS4 Remote Play) on your computer, and then click [Start].
- 4.Sign in with your account for PlayStation™Network.
- You'll need to pair your PS4™ system and computer manually if you haven't activated your PS4™ system as your primary system, or if this application can't find your PS4™ system. Connect your computer and PS4™ system over the same network, and then follow the on-screen instructions.
- Some games do not support Remote Play.
- Some or all video content might not be displayed on your device depending on the game or video service.
- For details on audio input and output during Remote Play, visit the customer support website for your country or region.
When Remote Play is not available
Refer to the following information if Remote Play is not available, or if you experience stability issues.
Run Mac Os On Windows
- Generally, a high-speed connection with upload and download speeds of at least 5 Mbps is required.
To view the estimated connection speed for your PS4™ system, select (Settings) > [Network] > [Test Internet Connection]. - We recommend a wired Internet connection for both your PS4™ system and computer.
- If you are using a Wi-Fi (wireless) connection, move your PS4™ system closer to the access point or router. Make sure there are no obstructions between them.
- Other devices on your network might be using a large amount of bandwidth. Wait until they are idle before using Remote Play.
- Select [Settings] > [Video Quality for Remote Play] on the (PS4 Remote Play) start screen. Configure these settings:
- For [Resolution], choose either [Standard (540p)] or [Low (360p)].
- For [Frame Rate], choose [Standard].
The connection speed varies depending on your network environment. For details, contact your Internet service provider.
System requirements
PS4™ system
System software version 7.00 or later
Always update your PS4™ system to the latest version of the system software.
Windows PC
- A computer with either of the following operating systems.
- Windows 8.1 (32-bit or 64-bit)
- Windows 10 (32-bit or 64-bit)
- Intel® Core™ i5-560M Processor 2.67 GHz or faster
- Intel Core i5-2450M Processor 2.50 GHz or faster
When setting [Video Quality for Remote Play] > [Resolution] to [Best (1080p)] and [Frame Rate] to [High] on a PS4™ system (CUH-7000 series). - 100 MB or more of available storage
- 2 GB or more of RAM
- 1024 × 768 or higher display resolution
- Sound card
- USB port
Uninstalling the application
Folder and command names might vary depending on your OS version.
In Windows Settings, click [Apps], or in Control Panel, click [Programs] > [Programs and Features], and then uninstall [PS4 Remote Play].
Support information
For more information about (PS4 Remote Play), visit the customer support website for your country or region.
Update information
Main features of the (PS4 Remote Play) version 3.0 update:
Play Windows Games On Mac Parallels
- You can now enjoy Remote Play by using Bluetooth® to connect a wireless controller to a Mac computer running macOS Catalina.
- Stability during use of some features has been improved.
Getting ready
You'll need the following to use (PS4 Remote Play).
- Computer*
- PS4™ system*
- Wireless controller
- Account for PlayStation™Network
- High-speed Internet connection
For best performance, we recommend a high-speed connection with upload and download speeds of at least 15 Mbps.
- *See also 'System requirements'.
To use voice chat, you'll need a microphone. You can use your computer's built-in microphone if you'd like.
Apple Vs Windows Pros And Cons
Initial setup
Installing the application
- 1.Click one of the links below to download the installation file for (PS4 Remote Play).
Save the file to your desktop or other location. - 2.Run the installation file.
An installation dialog box appears. Follow the on-screen instructions to install the application.
Setting up your PS4™ system
Before using this application, you'll need to do the following on your PS4™ system.
- Enable Remote Play. Select (Settings) > [Remote Play Connection Settings], and then select the checkbox for [Enable Remote Play].
- Activate the system as your primary PS4™ system. Select (Settings) > [Account Management] > [Activate as Your Primary PS4] > [Activate].
- To start Remote Play while your PS4™ system is in rest mode, select (Settings) > [Power Save Settings] > [Set Features Available in Rest Mode]. Then select the checkboxes for [Stay Connected to the Internet] and [Enable Turning On PS4 from Network].
Using Remote Play

- 1.Turn on your PS4™ system or put it into rest mode.
- 2.Connect a controller to your computer using Bluetooth®.
You can also use a USB cable. - 3.Launch (PS4 Remote Play) on your computer, and then click [Start].
- 4.Sign in with your account for PlayStation™Network.
- You'll need to pair your PS4™ system and computer manually if you haven't activated your PS4™ system as your primary system, or if this application can't find your PS4™ system. Connect your computer and PS4™ system over the same network, and then follow the on-screen instructions.
- Some games do not support Remote Play.
- Some or all video content might not be displayed on your device depending on the game or video service.
- For details on audio input and output during Remote Play, visit the customer support website for your country or region.
When Remote Play is not available
Refer to the following information if Remote Play is not available, or if you experience stability issues.
- Generally, a high-speed connection with upload and download speeds of at least 5 Mbps is required.
To view the estimated connection speed for your PS4™ system, select (Settings) > [Network] > [Test Internet Connection]. - We recommend a wired Internet connection for both your PS4™ system and computer.
- If you are using a Wi-Fi (wireless) connection, move your PS4™ system closer to the access point or router. Make sure there are no obstructions between them.
- Other devices on your network might be using a large amount of bandwidth. Wait until they are idle before using Remote Play.
- Launch (PS4 Remote Play). Then choose [PS4 Remote Play] > [Preferences] > [Video Quality for Remote Play] from the menu bar. Configure these settings:
- For [Resolution], choose either [Standard (540p)] or [Low (360p)].
- For [Frame Rate], choose [Standard].
The connection speed varies depending on your network environment. For details, contact your Internet service provider.
System requirements
PS4™ system
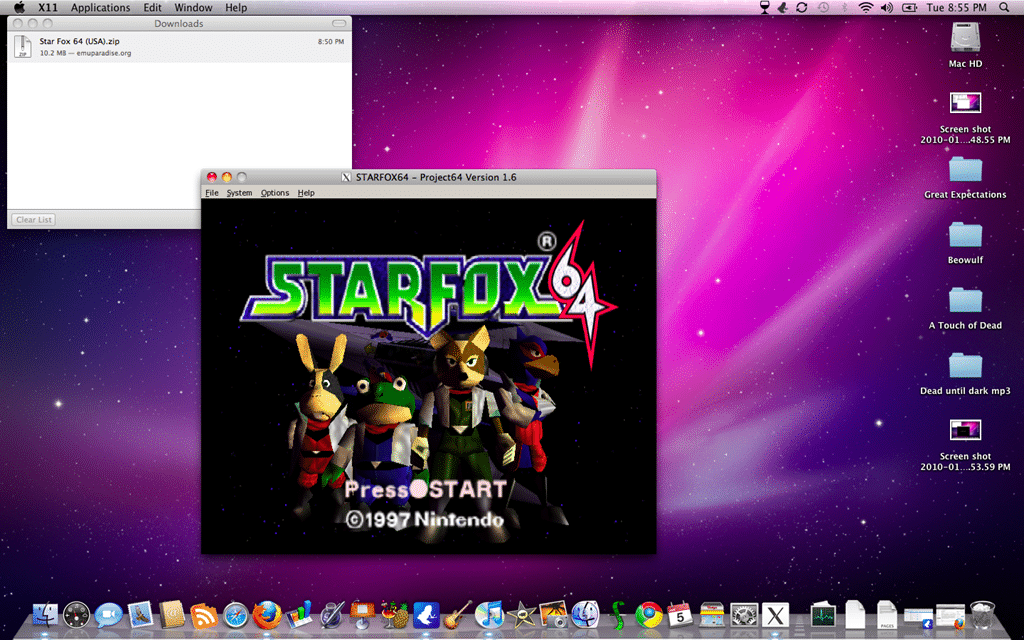
How To Play Mac Games On Windows 10
System software version 7.00 or later
Play Windows Games On Mac Steam
Always update your PS4™ system to the latest version of the system software.
Mac
- A computer with any of the following operating systems.
- macOS High Sierra
- macOS Mojave
- macOS Catalina
- Intel Core i5-520M Processor 2.40 GHz or faster
- 40 MB or more of available storage
- 2 GB or more of RAM
- USB port
Uninstalling the application
Folder and command names might vary depending on your OS version.
Drag [PS4 Remote Play] from the Applications folder to the Trash. Then choose Finder > [Empty Trash].
Support information
For more information about (PS4 Remote Play), visit the customer support website for your country or region.
Play Steam On Mac
- ', 'PlayStation', and 'DUALSHOCK' are registered trademarks or trademarks of Sony Interactive Entertainment Inc.
- 'SONY' is a registered trademark or trademark of Sony Corporation.
- The Bluetooth® word mark and logos are registered trademarks owned by the Bluetooth SIG, Inc. and any use of such marks by Sony Interactive Entertainment Inc. is under license. Other trademarks and trade names are those of their respective owners.
- Mac and macOS are trademarks of Apple Inc., registered in the U.S. and other countries.
- Intel and Intel Core are trademarks of Intel Corporation or its subsidiaries in the U.S. and/or other countries.
- Other system and product names are generally trademarks or registered trademarks of their respective owners.