Hi 5pkoach,
Welcome to Apple Support Communities.
Something went wrong. The content for this page did not load correctly. Reload the page to try again. Dec 06, 2019 How to delete apps on your Mac Deleting an app removes it from your Mac hard drive and makes the storage space it was using available for other items. You can delete. Deleting an account from the sidebar will delete it from Quicken. When you delete an account and confirm the deletion, Quicken can't recover it. If you want to use an account in Quicken after you deleted it, you will have to add the same account again. Be sure that you really want to delete an account before doing so. Quicken also gives you the option of renaming the account from the sidebar.
It sounds like you want to delete or change the Apple ID that is used with Game Center on your iPad Air. The article linked below provides information that should help you change the device configuration.
Game Center
- Tap Settings > Game Center. If you see the option to sign in, you can change your Apple ID now.
- Tap your Apple ID, then tap Sign Out.
- Enter your Apple ID and password, then tap Sign In.
Mac Delete Game Center Account Iphone
Learn more
- See how to to sign in with a different Apple ID in other services.
- You might need to wait 90 days for some iTunes in the Cloud features to work.
- If you already updated your Apple ID email address and your device keeps asking you for the password to your previous Apple ID, you can temporarily change your Apple ID to resolve the issue.
- If you want to remove your Apple ID from your iPhone, iPad, or iPod touch, you can delete your Apple ID and remove all of your information from the device.
Ciao,
-Jason
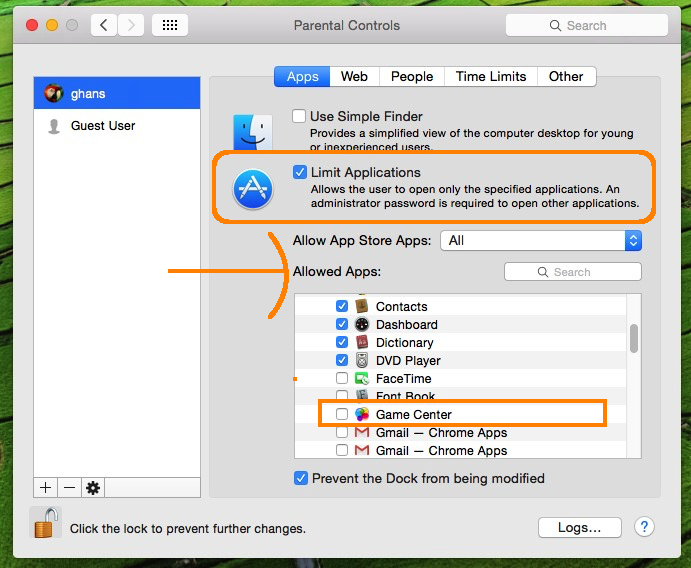
Feb 17, 2015 8:48 AM
are you creating another login for gust or child users on your MacBook, iMac, and MacMini? Especially for enjoyment or education purpose that you can manage your another login from your Main Administrator login. that will give rights on different purpose like allow or Block website access, Disable or Enable Apps for use, Games app control most useful. here, explained how to disable/ Enable Game center in Mac OS.
Using this way you not only give restriction only on Game center but also for other apps that should be cant accessible on another account.
we are happy to help you, submit this Form, if your solution is not covered in this article.
Steps for Disable/ Enable Game Centre on Mac OS X: Security Restriction Settings
Step 1: Go to the Apple Menu from a top menu bar.
Step 2: Click on System preference option under the menu option.
Mac Delete User
Step 3: Now, Go to the parental control.
Step 4: Unlock for change setting using your account login password.
Step 5: Choose login name from the left pane and Choose apps from different tabs option.
Step 6: Select the second check box option – Limit application,
Step 7: Next, Move on Other Apps > Game Centre.
Step 8: Select it if you want to allow to enjoy (install the new game, Access all game setting, Create a group for play game, invite friends for play game). otherwise, uncheck the option.

Step 9: if you Disabled Game Centre access in Mac OS X for guest login, You will see below screen. log out your account and move another account. open the spotlight search and type “Game Centre”, try to open it.
if you don’t find the Game Centre in Apps list under the other apps
Search option also available there, where you have to type the name of an app and the result will be displayed, given in below screen.
take rest because without third-party software for apps restriction you can block a selected app, here we sow disable/ Enable Game Centre in Mac OS X.
Jaysukh Patel is the founder of howtoisolve. Also self Professional Developer, Techno lover mainly for iPhone, iPad, iPod Touch and iOS, Jaysukh is one of responsible person in his family.
Contact On: [email protected] [OR] [email protected]
Premium Support is Free Now
Game Center Log In
We are happy to help you! Follow the next Step if Your Solution is not in this article, Submit this form without Sign Up, We will revert back to you via Personal Mail. In Form, Please Use the Description field to Mention our reference Webpage URL which you visited and Describe your problem in detail if possible. We covered your iPhone 11 Pro, iPhone 11 Pro Max, iPhone 11, iPhone 8(Plus), iPhone 7(Plus), iPhone 6S(Plus), iPhone 6(Plus), iPhone SE, iPhone 5S, iPhone 5, iPad All Generation, iPad Pro All Models, MacOS Catalina or Earlier MacOS for iMac, Mac Mini, MacBook Pro, WatchOS 6 & Earlier on Apple Watch 5/4/3/2/1, Apple TV. You can also mention iOS/iPadOS/MacOS. To be Continued...